 Otevření doručené datové zprávy
Otevření doručené datové zprávy
 Práce s přílohami
Práce s přílohami
 Odpověď na doručenou datovou zprávu
Odpověď na doručenou datovou zprávu
 Tisk datové zprávy
Tisk datové zprávy
 Zobrazení doručovací historie
Zobrazení doručovací historie
 Uložení zprávy do souboru formátu ZFO
Uložení zprávy do souboru formátu ZFO
 Odeslání doručené datové zprávy e-mailem
Odeslání doručené datové zprávy e-mailem
 Export zprávy do souboru
Export zprávy do souboru
 Stažení podepsané dodejky
Stažení podepsané dodejky
Otevření doručené datové zprávy
| 1. | Pro vybranou datovou schránku otevřete složku  se seznamem doručených datových zpráv. Zprávy, které ještě nebyly otevřeny, jsou v seznamu označeny ikonkou zavřené obálky se seznamem doručených datových zpráv. Zprávy, které ještě nebyly otevřeny, jsou v seznamu označeny ikonkou zavřené obálky  , resp. , resp.  pro poštovní datové zprávy. pro poštovní datové zprávy. |
 Viz též kapitola Zobrazení seznamu datových zpráv - Zobrazení seznamu doručených zpráv.
Viz též kapitola Zobrazení seznamu datových zpráv - Zobrazení seznamu doručených zpráv.
| 2. | V seznamu vyhledejte záznam požadované datové zprávy. |
| 3. | Klikněte na tento záznam. |
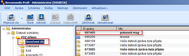 |
| Otevírání doručené datové zprávy |
| 4. | Otevře se formulář s datovou zprávou. |
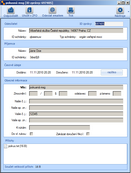 |
| Otevřená datová zpráva |
Práce s přílohami
Přílohy datové zprávy lze otevřít, uložit na disk nebo odeslat e-mailem.
 Otevření přílohy
Otevření přílohy
 Uložení přílohy na disk
Uložení přílohy na disk
 Odeslání přílohy e-mailem
Odeslání přílohy e-mailem
Otevření přílohy
| 1. | V sekci Přílohy na formuláři doručené datové zprávy klikněte na požadovaný soubor přílohy. |
Druhou možností je nad souborem přílohy stisknutím pravého tlačítka myši vyvolat kontextovou nabídku a v té zvolit povel .
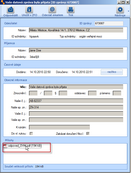 |
| Otevírání souboru přílohy datové zprávy |
| 2. | Soubor se otevře v editoru/prohlížeči, který máte v systému nastaven jako výchozí pro daný typ souboru. |
Uložení přílohy na disk
| 1. | V sekci Přílohy na formuláři doručené datové zprávy nad souborem přílohy, kterou chcete uložit do počítače, stisknutím pravého tlačítka myši vyvolejte kontextovou nabídku. V nabídce zvolte povel . |
Obsahuje-li datová zpráva více příloh, lze tyto přílohy uložit najednou, a to povelem .
 |
| Povel Uložit v kontextové nabídce |
| 2. | Prostřednictvím systémového dialogového okna uložte soubor (soubory) přílohy do požadované složky na počítači nebo sdíleném disku. |
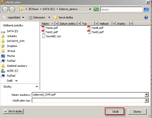 |
| Dialogové okno Uložit jako |
| 3. | Po uložení zobrazí aplikace avízo. |
 |
| Avízo po uložení souboru přílohy |
Odeslání přílohy e-mailem
Přílohy datové zprávy je možné odesílat datové zprávy prostřednictvím e-mailu.
| 1. | V sekci Přílohy na formuláři doručené datové zprávy nad souborem přílohy, kterou chcete odeslat někomu e-mailem, stisknutím pravého tlačítka myši vyvolejte kontextovou nabídku. V nabídce zvolte povel . |
Obsahuje-li datová zpráva více příloh, lze tyto přílohy odeslat najednou, a to povelem .
 |
| Povel Poslat vybrané e-mailem v kontextové nabídce |
| 2. | Otevře se okno poštovního klienta, kterého máte v systému pro odesílání e-mailů (např. MS Outlook, Windows Live Mail,...), s e-mailovou zprávou, ke které je již připojena vybraná příloha (vybrané přílohy). |
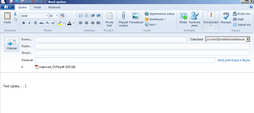 |
| Okno zprávy s připojenou přílohou (Window Live Mail) |
| 3. | Doplňte Předmět zprávy a vlastní text zprávy. Zvolte příjemce e-mailové zprávy. |
Odpověď na doručenou datovou zprávu
| 1. | Otevřete datovou zprávu, na kterou chcete odpovědět. |
 Viz kapitola Otevření doručené datové zprávy.
Viz kapitola Otevření doručené datové zprávy.
| 2. | V panelu nástrojů formuláře datové zprávy klikněte na ikonu  . . |
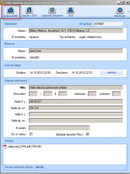 |
| Formulář datové zprávy, ikona Odpovědět |
Druhou možností je ve seznamu doručené pošty nad záznamem doručené datové zprávy stisknutím pravého tlačítka myši vyvolat kontextovou nabídku a v té zvolit povel .
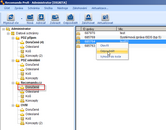 |
| Povel Odpovědět v kontextové nabídce |
Lze zvolit povel v hlavní nabídce.
| 3. | Otevře se formulář . Příjemce je již předvyplněn, stejně tak položka Věc. Lze upravit. |
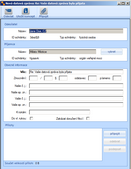 |
| Formulář Nová datová zpráva |
| 4. | Vyplňte údaje v sekci Obecné informace. Připojte přílohy datové zprávy. |
 Podrobně viz kapitola Vytvoření a odeslání nové datové zprávy.
Podrobně viz kapitola Vytvoření a odeslání nové datové zprávy.
| 5. | Pro odeslání datové zprávy klepněte na ikonu  v panelu nástrojů. v panelu nástrojů. |
Tisk datové zprávy
| 1. | Otevřete datovou zprávu, kterou chcete vytisknout. |
 Viz kapitola Otevření doručené datové zprávy.
Viz kapitola Otevření doručené datové zprávy.
| 2. | V panelu nástrojů formuláře datové zprávy klikněte na ikonu  . . |
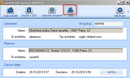 |
| Formulář datové zprávy, ikona Tisk |
| 3. | Pomocí systémového dialogového okna nastavte vlastnosti tisku, vyberte tiskárnu a datovou zprávu vytiskněte. |
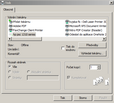 |
| Dialogové okno Tisk |
 Tip: Před tiskem je možné zobrazit náhled tisku.
Tip: Před tiskem je možné zobrazit náhled tisku.
| 1. | V panelu nástrojů formuláře datové zprávy rozevřete nabídku ikony  Nástroje. V nabídce zvolte povel Náhled tisku. Nástroje. V nabídce zvolte povel Náhled tisku. |
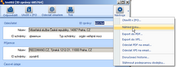 |
| Povel Náhled tisku |
| 2. | Otevře se okno Náhled tisku. |
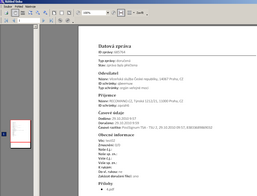 |
| Okno Náhled tisku |
Zobrazení doručovací historie
| 1. | Otevřete datovou zprávu, jejíž doručovací historii chcete zobrazit. |
 Viz kapitola Otevření doručené datové zprávy.
Viz kapitola Otevření doručené datové zprávy.
| 2. | V panelu nástrojů formuláře datové zprávy rozevřete nabídku ikony  . V nabídce zvolte povel . . V nabídce zvolte povel . |
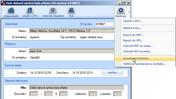 |
| Povel Doručovací historie |
| 3. | Otevře se okno se seznamem akcí, kterými daná datová zpráva prošla. |
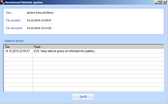 |
| Okno Doručovací historie zprávy |
| 4. | Okno zavřete klepnutím na tlačítko . |
Uložení zprávy do souboru formátu ZFO
Aplikace umožňuje uložit datovou zprávu, včetně příloh uloží do souboru formátu ZFO.
Pro uložení do ZFO formátu je nutné mít na počítači nainstalování program 602XML Filler. Tento program je k dispozici zdarma ke stažení na URL: http://www.602.cz/602xml/download_602xml_filler.
 Poznámka: Aplikace umožňuje též hromadné uložení zpráv.
Poznámka: Aplikace umožňuje též hromadné uložení zpráv.
 Viz kapitola Hromadný export datových zpráv.
Viz kapitola Hromadný export datových zpráv.
| 1. | Otevřete datovou zprávu, jejíž obsah chcete uložit do souboru formátu ZFO. |
 Viz kapitola Otevření doručené datové zprávy.
Viz kapitola Otevření doručené datové zprávy.
| 2. | V panelu nástrojů formuláře datové zprávy klikněte na ikonu  . . |
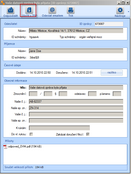 |
| Formulář datové zprávy, ikona Uložit v ZFO |
| 3. | Prostřednictvím systémového dialogového okna uložte soubor ZFO do požadované složky na počítači nebo sdíleném disku. |
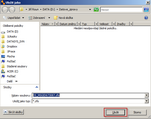 |
| Dialogové okno Uložit jako |
| 4. | Po uložení zobrazí aplikace avízo. |
 |
| Avízo po uložení souboru podepsané datové zprávy |
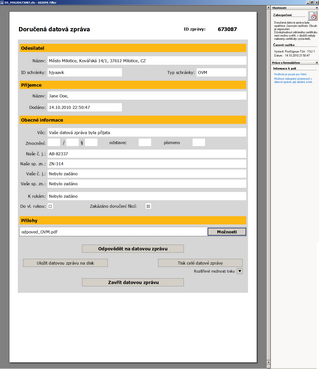 |
| Soubor ZFO uložené datové zprávy otevřený v programu 602XML Filler |
Odeslání doručené datové zprávy e-mailem
Aplikace umožňuje odeslat datovou zprávu e-mailem, a to tak, že nejprve datovou zprávu, včetně příloh uloží do souboru formátu ZFO a následně připojí tento ZFO soubor jako přílohu k e-mailové zprávě.
Pro uložení do ZFO formátu je nutné mít na počítači nainstalování program 602XML Filler. Tento program je k dispozici zdarma ke stažení na URL: http://www.602.cz/602xml/download_602xml_filler.
| 1. | Otevřete datovou zprávu, jejíž obsah chcete odeslat e-mailem. |
 Viz kapitola Otevření doručené datové zprávy.
Viz kapitola Otevření doručené datové zprávy.
| 2. | V panelu nástrojů formuláře datové zprávy klikněte na ikonu  . . |
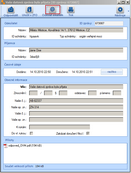 |
| Formulář datové zprávy, ikona Odeslat e-mailem |
| 3. | Otevře se okno poštovního klienta, kterého máte v systému pro odesílání e-mailů (např. MS Outlook, Windows Live Mail,...), s e-mailovou zprávou, ke které je již připojena datová zpráva uložená do souboru formátu ZFO. |
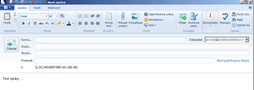 |
| Okno zprávy s připojenou přílohou (Window Live Mail) |
| 4. | Doplňte Předmět zprávy a vlastní text zprávy. Zvolte příjemce e-mailové zprávy. |
Export zprávy do souboru
Aplikace umožňuje exportovat údaje datové zprávy do souboru formátu PDF a XPS.
| 1. | Otevřete datovou zprávu, jejíž obsah chcete uložit do souboru formátu PDF nebo XPS. |
 Viz kapitola Otevření doručené datové zprávy.
Viz kapitola Otevření doručené datové zprávy.
| 2. | V panelu nástrojů formuláře datové zprávy rozevřete nabídku ikony  . V nabídce zvolte povel , resp. povel . . V nabídce zvolte povel , resp. povel . |
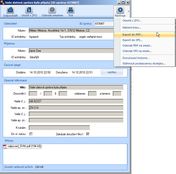 |
| Formulář datové zprávy, nabídka ikony Nástroje |
| 3. | Prostřednictvím systémového dialogového okna uložte soubor PDF, resp. XPS do požadované složky na počítači nebo sdíleném disku. |
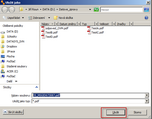 |
| Dialogové okno Uložit jako |
Stažení podepsané dodejky
Aplikace umožňuje uložení podepsané dodejky datové zprávy.
| 1. | Otevřete datovou zprávu, pro kterou chcete dodejku stáhnout. |
 Viz kapitola Otevření doručené datové zprávy.
Viz kapitola Otevření doručené datové zprávy.
| 2. | V panelu nástrojů formuláře datové zprávy rozevřete nabídku ikony  . V nabídce zvolte povel . . V nabídce zvolte povel . |
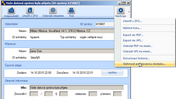 |
| Formulář datové zprávy, povel stáhnout podepsanou dodejku |
| 3. | Prostřednictvím systémového dialogového okna zvolte umístění souboru dodejky ve formátu ZFO na počítači nebo sdíleném disku. |
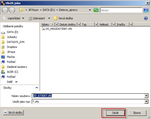 |
| Dialogové okno Uložit jako |
Průběh stahování souboru podepsané dodejky je aplikaci indikován.
 |
| Znázornění průběhu stahování souboru podepsané dodejky |
Po stažení dodejky zobrazí aplikace dialogové okno s dotazem, zda si přejete staženou dodejku otevřít. Stisknete-li tlačítko . Otevře se dodejka v programu 602XML Filler.
 |
| Avízo po stažení souboru podepsané dodejky |
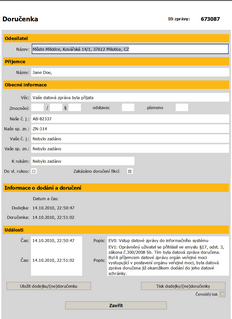 |
| Soubor ZFO uložené dodejky otevřený v programu 602XML Filler |
![]() Otevření doručené datové zprávy
Otevření doručené datové zprávy![]() Odpověď na doručenou datovou zprávu
Odpověď na doručenou datovou zprávu![]() Uložení zprávy do souboru formátu ZFO
Uložení zprávy do souboru formátu ZFO![]() Odeslání doručené datové zprávy e-mailem
Odeslání doručené datové zprávy e-mailem![]() Viz též kapitola Zobrazení seznamu datových zpráv - Zobrazení seznamu doručených zpráv.
Viz též kapitola Zobrazení seznamu datových zpráv - Zobrazení seznamu doručených zpráv.![]() Viz kapitola Otevření doručené datové zprávy.
Viz kapitola Otevření doručené datové zprávy.![]() Odpovědět v hlavní nabídce.
Odpovědět v hlavní nabídce.![]() Podrobně viz kapitola Vytvoření a odeslání nové datové zprávy.
Podrobně viz kapitola Vytvoření a odeslání nové datové zprávy.![]() Viz kapitola Otevření doručené datové zprávy.
Viz kapitola Otevření doručené datové zprávy.![]() Tip: Před tiskem je možné zobrazit náhled tisku.
Tip: Před tiskem je možné zobrazit náhled tisku. ![]() Viz kapitola Otevření doručené datové zprávy.
Viz kapitola Otevření doručené datové zprávy.![]() Poznámka: Aplikace umožňuje též hromadné uložení zpráv.
Poznámka: Aplikace umožňuje též hromadné uložení zpráv.![]() Viz kapitola Hromadný export datových zpráv.
Viz kapitola Hromadný export datových zpráv.![]() Viz kapitola Otevření doručené datové zprávy.
Viz kapitola Otevření doručené datové zprávy.![]() Viz kapitola Otevření doručené datové zprávy.
Viz kapitola Otevření doručené datové zprávy.![]() Viz kapitola Otevření doručené datové zprávy.
Viz kapitola Otevření doručené datové zprávy.![]() Viz kapitola Otevření doručené datové zprávy.
Viz kapitola Otevření doručené datové zprávy.