 Spuštění aplikace
Spuštění aplikace
 První spuštění aplikace se založením uživatelského účtu
První spuštění aplikace se založením uživatelského účtu
 Přihlášení do systému
Přihlášení do systému
Spuštění aplikace
| 1. | Pro spuštění aplikace buď klikněte na ikonu  aplikace na počítače, nebo zvolte v nabídce povel . aplikace na počítače, nebo zvolte v nabídce povel . |
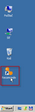 |
| Spuštění aplikace z Pracovní plochy počítače |
 Tip: V nastavení aplikace lze určit, aby se aplikace Recomando spouštěla automaticky po spuštění systému Windows.
Tip: V nastavení aplikace lze určit, aby se aplikace Recomando spouštěla automaticky po spuštění systému Windows.
 Viz kapitola Pracovní postupy - Nastavení aplikace - Základní nastavení.
Viz kapitola Pracovní postupy - Nastavení aplikace - Základní nastavení.
| 2. | Průběh spouštění je aplikací indikován. |
 |
| Indikace spouštění aplikace Recomando |
První spuštění aplikace se založením uživatelského účtu
| 1. | Po prvním spuštění aplikace se zobrazí okno , ve kterém výběrem z výklopné nabídky zvolte příslušnou licenci. A poté klepněte na tlačítko . |
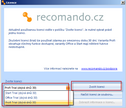 |
| Okno Licence, zvolení licence |
| 2. | Zobrazí okno průvodce . |
 Poznámka: Stejné okno se zobrazí též při přidání dalšího uživatele.
Poznámka: Stejné okno se zobrazí též při přidání dalšího uživatele.
 Viz kapitola Zrušení aktuálního uživatelského účtu.
Viz kapitola Zrušení aktuálního uživatelského účtu.
| 3. | Pro přechod do dalšího kroku průvodce klepněte na tlačítko . |
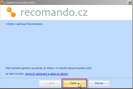 |
| První krok průvodce Založení nového účtu. |
| 4. | Ve druhém kroku průvodce: |
| • | Zadejte Přihlašovací jméno. |
| • | Definujte přihlašovací Heslo, totéž heslo zadejte pro kontrolu správnosti zadání ještě jednou do položky Heslo znovu. |
| • | Uveďte celé jméno do položky Jméno. Toto jméno bude zobrazováno jako název uživatelského profilu. Zejména v hlavičce aplikace a v seznamu složek. Klepněte na tlačítko . |
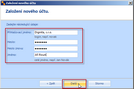 |
| Druhý krok průvodce Založení nového účtu. |
| 5. | V posledním kroku průvodce klepněte na tlačítko . |
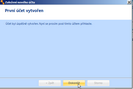 |
| Poslední krok průvodce Založení nového účtu. |
| 6. | Zobrazí se přihlašovací formulář. |
Přihlášení do systému
Po spuštění aplikace se zobrazí přihlašovací formulář.
| 1. | V přihlašovacím formuláři zvolte výběrem z výklopné nabídky požadované Přihlašovací jméno. |
 |
| Přihlašovací formulář, výběr přihlašovacího jména |
| 2. | Zadejte Heslo pro přihlášení. |
| 3. | Chcete-li nastavit automatické přihlašovaní do aplikace, označte zatržítko přihlašovat automaticky. |
 Poznámka: Automatické přihlašování je doporučeno.
Poznámka: Automatické přihlašování je doporučeno.
| 4. | Potvrďte zadané přihlašovací údaje klepnutím na tlačítko . |
 |
| Přihlašovací formulář, potvrzení přihlašovacích údajů |
 Poznámka: Je-li v nastavení aplikace zvoleno, aby se v případě dostupnosti novější verze aplikace zobrazilo okno , pak se toto okno zobrazí automaticky po přihlášení.
Poznámka: Je-li v nastavení aplikace zvoleno, aby se v případě dostupnosti novější verze aplikace zobrazilo okno , pak se toto okno zobrazí automaticky po přihlášení.
 Viz též kapitoly Nastavení aplikace - Základní nastavení a Aktualizace aplikace.
Viz též kapitoly Nastavení aplikace - Základní nastavení a Aktualizace aplikace.
![]() První spuštění aplikace se založením uživatelského účtu
První spuštění aplikace se založením uživatelského účtu aplikace na Pracovní ploše počítače, nebo zvolte v nabídce Start povel Programy / Dignita, s.r.o. / Recomando /
aplikace na Pracovní ploše počítače, nebo zvolte v nabídce Start povel Programy / Dignita, s.r.o. / Recomando / ![]() Tip: V nastavení aplikace lze určit, aby se aplikace Recomando spouštěla automaticky po spuštění systému Windows.
Tip: V nastavení aplikace lze určit, aby se aplikace Recomando spouštěla automaticky po spuštění systému Windows.![]() Viz kapitola Pracovní postupy - Nastavení aplikace - Základní nastavení.
Viz kapitola Pracovní postupy - Nastavení aplikace - Základní nastavení.![]() Poznámka: Stejné okno se zobrazí též při přidání dalšího uživatele.
Poznámka: Stejné okno se zobrazí též při přidání dalšího uživatele.![]() Viz kapitola Zrušení aktuálního uživatelského účtu.
Viz kapitola Zrušení aktuálního uživatelského účtu.![]() Poznámka: Automatické přihlašování je doporučeno.
Poznámka: Automatické přihlašování je doporučeno.![]() Poznámka: Je-li v nastavení aplikace zvoleno, aby se v případě dostupnosti novější verze aplikace zobrazilo okno Aktualizace aplikace, pak se toto okno zobrazí automaticky po přihlášení.
Poznámka: Je-li v nastavení aplikace zvoleno, aby se v případě dostupnosti novější verze aplikace zobrazilo okno Aktualizace aplikace, pak se toto okno zobrazí automaticky po přihlášení.![]() Viz též kapitoly Nastavení aplikace - Základní nastavení a Aktualizace aplikace.
Viz též kapitoly Nastavení aplikace - Základní nastavení a Aktualizace aplikace.